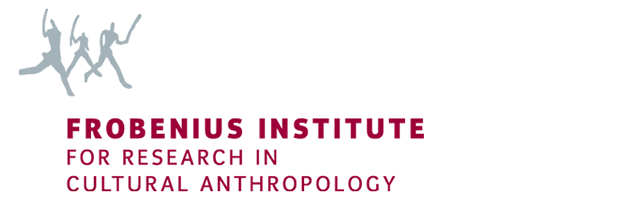A. SUCHEN UND FINDEN
B. ERGEBNIS ANZEIGEN
C. ERGEBNIS HERUNTERLADEN
Neben der Volltextsuche gib es eine Reihe weiterer Suchmöglichkeiten in der Bilddatenbank:
1. Über den Button „Themen“. Hier sind Suchergebnisse zu bestimmten Themen bereits fertig zusammengestellt.
![]()
2. Über den Button „Suche“ oder über die Reiter im Suchkasten neben „Volltext“ kommt man zu den erweiterten Recherche-Möglichkeiten wie „Geographisch“, "Suche über Thesauri“ oder „erweiterte Suche“.
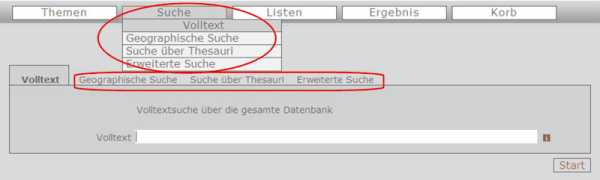
In diesen Suchmasken kann man jeweils auf die Suchkategorie (z.B. „Ort“) klicken um eine Liste oder Thesaurus der suchbaren Einträge zu sehen [1]. Über die Pfeile bewegt man sich in der Liste auf und ab. Gezielt lassen sich Begriffe durch Eingabe unter „Gehe zu“ finden [2]. Die Menge der entsprechenden Bilder wird rechts neben dem Suchbegriff in Klammern angezeigt. Ein Klick übernimmt den Begriff ins Suchfeld [3], ein weiterer auf „Start“ führt zum Ergebnis [4].
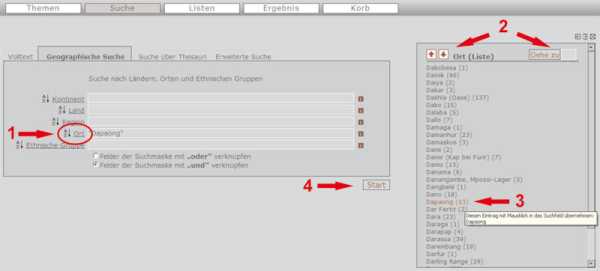
Verschiedene Suchbegriffe lassen sich mit „und“ bzw. „oder“ kombinieren. Hat man bereits ein Ergebnis und startet einen zweiten Suchlauf, so kann man wählen, ob man im aktuellen Ergebnis oder in der gesamten Datenbank suchen möchte.
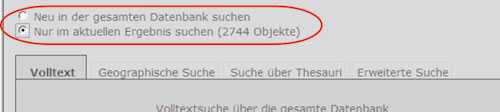
Mit Hilfe des Buttons „Listen“ lassen sich vorgegebene Listen und Thesauri tabellarisch anzeigen („browsen“).
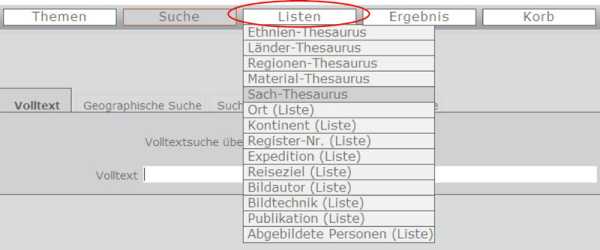
Die Listen-Suche ist auch der beste Weg um mit den Thesauri zu arbeiten. Fünf verschiedene Thesauri stehen zur Verfügung. Hier kann man jeweils zwischen zwei verschiedenen Anzeigearten wählen, der alphabetischen und der systematischen (d.h. hierarchischen) [1]. Bei letzterer lässt sich wählen, wie viele der hierarchischen Ebenen angezeigt werden (z.B. 1 = nur die oberste Ebene, 10 = alle Ebenen) [2]. Durch Klicken auf [i] bzw. auf „Detail“ erhält man weitere Erläuterungen zu einzelnen Begriffen (OB = Oberbegriff, BF = Synonyme…) [3]. Die Menge der entsprechenden Bilder wird rechts in Klammern angezeigt, der Klick auf einen Begriff führt zum Ergebnis.
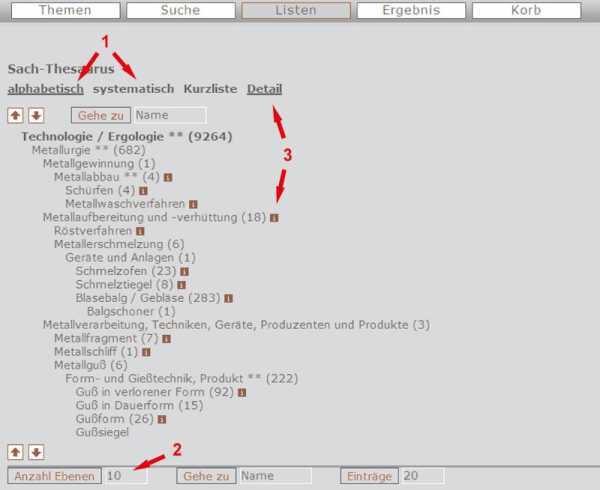
Unter dem Button „Ergebnis“ finden sich verschiedene Ansichts-Optionen:

Die Standardansicht ist der „Bildkatalog“: links das Kleinbild und rechts eine Kurzfassung der zugehörigen Informationen. Unter „Treffer“ in der Fußzeile lässt sich eingeben, wie viele Bilder jeweils pro Seite angezeigt werden [1]. Die kompletten Bildinformationen werden durch Klicken der Zahl unter dem Bild für eben dieses Bild angezeigt oder für alle Bilder durch Klicken auf „Alle Informationen“ unter dem „Ergebnis"-Button [2].
Zur Großbildanzeige gelangt man durch Klicken des Bildes [3]. Durch Klicken des Favoriten-Symbols [4] kann ein Bild auch in die Favoritenliste des Browsers übernommen und auf Anhieb wiedergefunden werden.
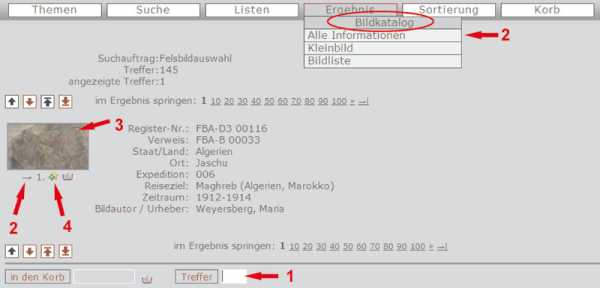
Weitere Ansichtsoptionen sind die Kleinbildliste [1] und die Bildliste [2]:

Das Ergebnis (bis max. 2000 Einträge) lässt sich nach verschiedenen Kriterien sortieren:

Durch Klicken des Korb-Symbols wird ein Bild für den Download vorgemerkt [1]. Mehrere Bilder eines Ergebnisses lassen sich per Eingabe der Bildnummern in der Fußzeile (z.B. 1-20) vormerken [2].Durch Klicken des Buttons „Korb“ gelangt man in den Download-Bereich [3].
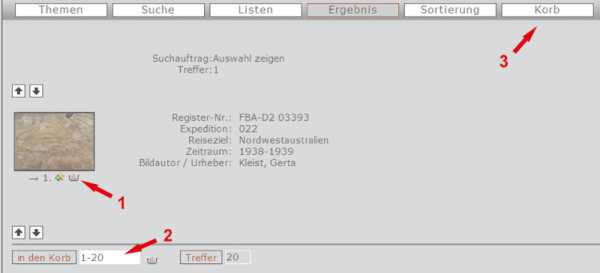
Im Download-Bereich werden alle Bilder im Korb angezeigt. Einzelne Bilder lassen sich durch Klick auf das X entfernen [1]. Zwei Download-Formate stehen zur Verfügung: einmal alle Bildinformationen mit Kleinbild als PDF-Datei [2] oder die Großbildansichten als JPGs in einer ZIP-Datei [3]. Ein Klick auf „Ausgabe vorbereiten“ leitet den Download im gewählten Format ein [4].
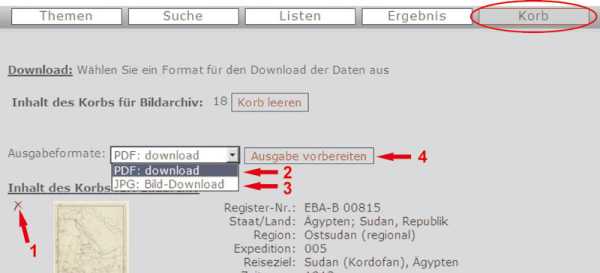
Zurück zur Datenbank